Scegli in Strumenti>Dati Farmacia tab Servizi, sezione Fatturazione Elettronica il servizio a cui hai aderito ed inserisci le credenziali:
- Vuoto se non hai aderito ad alcun servizio
- Promofarma
- Sediva
Servizi Promofarma/Sediva
Vai in Contabilità>Registrazioni Contabili>Documenti Contabili e clicca su Fattura Elettronica, visualizzerai le seguenti voci:
- Associa
- Verifica Stato
- Comunica Esito
- Salva XML
Seleziona il documento, clicca su Associa e scegli il record per poter associare l'xml della fattura elettronica al documento.
Seleziona il documento e clicca su verifica Stato per poter visualizzare lo stato aggiornato della fattura elettronica (icona FE).
Comunica Esito (Non obbligatorio)
Se vuoi comunicare l'esito delle fatture ricevute puoi indicare su ogni record nella colonna Esito i valori Accettata e Rifiutata e cliccare su Comunica Esito. Lo stato di ogni documento sarà aggiornato automaticamente.
Per poter assegnare lo stesso stato a più documenti, seleziona tenendo premuto Control o Shift, clicca il tasto destro del mouse e scegli l'opzione desiderata.
Salva XML
Se vuoi salvare l'xml e i pdf allegati di una o più fatture elettroniche clicca su Salva XML, seleziona i documenti che ti interessano e clicca su Salva.
Salva XML
Se vuoi salvare l'xml e i pdf allegati di una o più fatture elettroniche clicca su Salva XML, seleziona i documenti che ti interessano e clicca su Salva.
Fattura Elettronica Ciclo Passivo
Con il modulo Fattura Elettronica Ciclo Passivo puoi importare in automatico le fatture elettroniche nei documenti contabili ed effettuare la valorizzazione dei documenti di acquisto dei tuoi fornitori.
Importazione fattura
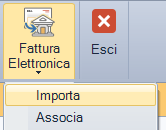 Se non hai aderito a nessun servizio ti basta cliccare sul bottone Fattura Elettronica e scegliere il file xml da importare.
Se non hai aderito a nessun servizio ti basta cliccare sul bottone Fattura Elettronica e scegliere il file xml da importare.Se hai aderito ai servizi Promofarma/Sediva fai clic su Fattura Elettronica e poi sulla voce Importa.
Nella griglia verranno visualizzati tutti i documenti emessi negli ultimi 30 giorni. Tramite i filtri è possibile ricercare documenti emessi precedentemente o filtrare per ragione sociale, numero e prodotto.
Inoltre una griglia di dettaglio mostra i prodotti con relative quantità e costi.
Nota: alcuni fornitori non forniscono il codice aic di tutti i prodotti.
 IDEA: Se non vuoi vedere i documenti di alcuni fornitori, clicca con il tasto destro del mouse su una riga e scegli "Nascondi fornitore"; d'ora in poi tutti i documenti di tale fornitore non saranno presenti nei risultati. Tramite il filtro "Includi nascosti" è possibile visualizzare anche i documenti nascosti.
IDEA: Se non vuoi vedere i documenti di alcuni fornitori, clicca con il tasto destro del mouse su una riga e scegli "Nascondi fornitore"; d'ora in poi tutti i documenti di tale fornitore non saranno presenti nei risultati. Tramite il filtro "Includi nascosti" è possibile visualizzare anche i documenti nascosti. IDEA: Se vuoi visualizzare il pdf del documento clicca sul pulsante con l'icona del documento.
IDEA: Se vuoi visualizzare il pdf del documento clicca sul pulsante con l'icona del documento.Il documento non sarà aperto con il visualizzatore di Apodesk, ma esternemente dal programma predefinito (es. Acrobat o Chrome).
Nota: il pdf non è presente per tutti i documenti.
A questo punto seleziona uno o più record dalla lista dei documenti presenti e clicca su Importa.
 IDEA: Se per la registrazione contabile vuoi utilizzare un conto specifico per un fornitore puoi inserirlo nel campo Conto della scheda anagrafica (tab amministrativi). Se non è presente questo valore verrà utilizzato il conto Merci c/acquisto di default presente nei parametri contabili generali.
IDEA: Se per la registrazione contabile vuoi utilizzare un conto specifico per un fornitore puoi inserirlo nel campo Conto della scheda anagrafica (tab amministrativi). Se non è presente questo valore verrà utilizzato il conto Merci c/acquisto di default presente nei parametri contabili generali. IDEA: se nei documenti da importare sono presenti importi di Cassa Previdenziale e Arrotondamenti puoi impostare i conti da utilizzare nella registrazione nei parametri di contabilità generale Conto Cassa Previdenziale e Conto Arrotondamenti. Se non sono presenti questi valori verrà utilizzato il conto Merci c/acquisti di default presente nei parametri contabili generali.
IDEA: se nei documenti da importare sono presenti importi di Cassa Previdenziale e Arrotondamenti puoi impostare i conti da utilizzare nella registrazione nei parametri di contabilità generale Conto Cassa Previdenziale e Conto Arrotondamenti. Se non sono presenti questi valori verrà utilizzato il conto Merci c/acquisti di default presente nei parametri contabili generali. IDEA: Apodesk scarica automaticamente i documenti ogni notte, quindi emessi fino al giorno precedente. Per poter scaricare in anticipo i documenti emessi nel giorno corrente è possibile avviare manualmente la sincronizzazione tramite il bottone "Sync"
IDEA: Apodesk scarica automaticamente i documenti ogni notte, quindi emessi fino al giorno precedente. Per poter scaricare in anticipo i documenti emessi nel giorno corrente è possibile avviare manualmente la sincronizzazione tramite il bottone "Sync"Valorizzazione documenti di acquisto
Se non hai aderito a nessun servizio ti basta cliccare sul bottone Fattura Elettronica e scegliere il file xml da importare. La funzionalità è attiva nel carico con fattura e in valorizzazione.
Se hai aderito ai servizi Promofarma/Sediva puoi utilizzare la funzionalità di valorizzazione automatica, che è in grado di abbinare in automatico i documenti con gli ordini da caricare o le ddt da valorizzare.
Utilizzando il bottone Fattura Elettronica in fase di Carico/Valorizzazione verrà cercato il documento che corrisponde all'ordine o alla/e DDT.
 ATTENZIONE: dalla Valorizzazione se aggiungi più documenti seleziona prima il tab del documento (Doc n) e poi clicca su Fattura Elettronica per associare la fattura elettronica.
ATTENZIONE: dalla Valorizzazione se aggiungi più documenti seleziona prima il tab del documento (Doc n) e poi clicca su Fattura Elettronica per associare la fattura elettronica.
Utilizzando invece il bottone Fattura Elettronica nell'elenco ordini o DDT da valorizzare verranno cercati tutti i documenti che corrispondono ad almeno un ordine oppure ad una o più DDT (es. una fattura cumulativa di n. DDT). Una volta selezionato il documento, la corrispondente funzione sarà chiamata in automatico (carico o valorizzazione).
 IDEA: Per facilitare l'abbinamento è consigliabile filtrare la griglia per fornitore così da velocizzare la ricerca e ridurre il numero di risultati.
IDEA: Per facilitare l'abbinamento è consigliabile filtrare la griglia per fornitore così da velocizzare la ricerca e ridurre il numero di risultati.
In caso di valorizzazione è preferibile usare questa modalità così da semplificare l'abbinamento di fatture cumulative.
Utilizzando invece il bottone Fattura Elettronica nell'elenco ordini o DDT da valorizzare verranno cercati tutti i documenti che corrispondono ad almeno un ordine oppure ad una o più DDT (es. una fattura cumulativa di n. DDT). Una volta selezionato il documento, la corrispondente funzione sarà chiamata in automatico (carico o valorizzazione).
 IDEA: Per facilitare l'abbinamento è consigliabile filtrare la griglia per fornitore così da velocizzare la ricerca e ridurre il numero di risultati.
IDEA: Per facilitare l'abbinamento è consigliabile filtrare la griglia per fornitore così da velocizzare la ricerca e ridurre il numero di risultati. In caso di valorizzazione è preferibile usare questa modalità così da semplificare l'abbinamento di fatture cumulative.
L'abbinamento avviente tramite la colonna Match che contiene la lista di DDT abbinate.
Cliccando nella cella è possibile modificare l'abbinamento selezionando all'interno di un popup le DDT desiderate.
Abbinamento automatico:
Apodesk utilizza i parametri "prodotti, quantità, partita iva e numero DDT":
- colore verde: l'abbinamento è sicuro
- colore giallo: l'abbinamento è parziale o incerto.
- Nota bene: di default vengono mostrati solo i documenti abbinati; disabilitare il filtro "Mostra solo match" per visualizzare tutti i documenti.
- Se un abbinamento viene modificato il match sarà ricalcolato e il colore cambierà di conseguenza.
Un abbinamento parziale/incerto può indicare:
 ATTENZIONE: l'abbinamento di prodotti sconosciuti verrà salvato ed utilizzato per le future valorizzazioni di documenti del fornitore corrente.
ATTENZIONE: l'abbinamento di prodotti sconosciuti verrà salvato ed utilizzato per le future valorizzazioni di documenti del fornitore corrente.
Quando la spunta sarà terminata clicca di nuovo sul pulsante per confermare e tornare all'elenco documenti; il match sarà ricalcolato e il colore cambierà di conseguenza.
 ATTENZIONE: anche dopo aver controllato tutti gli abbinamenti (prodotti e DDT) la colonna Match potrebbe rimanere di colore giallo se ci sono differenze, ad esempio prodotti sostituiti, omaggi o rettifiche.
ATTENZIONE: anche dopo aver controllato tutti gli abbinamenti (prodotti e DDT) la colonna Match potrebbe rimanere di colore giallo se ci sono differenze, ad esempio prodotti sostituiti, omaggi o rettifiche.
Una volta selezionato il documento e premuto il pulsante Importa, verranno valorizzati in automatico le seguenti informazioni:
Per filtrare i soli prodotti oggetto dei primi due warning clicca su Anomalie FE.
Per visualizzare i soli prodotti oggetto del terzo warning clicca su Anomalie FE>Log.
Al salvataggio del Carico o Valorizzazione il documento contabile verrà automaticamente salvato in contabilità (solo se il parametro destinazione fattura = documenti contabili).
- Fattura cumulativa di n. DDT, di cui una parte non è stata trovata: le DDT mancanti devono essere selezionate manualmente.
- Uno o più prodotti non sono stati riconosciuti a causa della mancata indicazione del codice aic da parte del fornitore: i prodotti mancanti devono essere associati manualmente.
- Numero prodotti o quantità di poco differenti, ad esempio a causa di omaggi, prodotti sostituiti o rettifiche: le differenze devono essere controllate manualmente.
Spunta abbinamento parziale:
Cliccando sull'icona di spunta, Apodesk mostra in una griglia a sinistra i prodotti del documento e in una griglia a destra i prodotti di tutte le DDT abbinate.
Nota: un prodotto può essere presente su più righe se il prodotto è presente in più DDT.
La colonna QT è colorata:
Nota: un prodotto può essere presente su più righe se il prodotto è presente in più DDT.
La colonna QT è colorata:
- verde se il prodotto è presente e la quantità totale è uguale (anche se presente in più righe)
- giallo se il prodotto è presente ma la quantità totale è diversa: può succedere in caso di omaggi, rettifiche oppure se non tutte le DDT sono state abbinate.
- non colorata: il prodotto non è presente o non è abbinato (codice aic vuoto).
- Se un abbinamento viene modificato il match sarà ricalcolato e il colore cambierà di conseguenza.
Per poter abbinare prodotti senza codice aic clicca nella cella Codice AIC. Un popup mostrerà i prodotti presenti nelle DDT (elenco di destra) che non sono stati ancora abbinati con le rispettive quantità.
Il prodotto più probabile (descrizione più simile) verrà proposto.
Il prodotto più probabile (descrizione più simile) verrà proposto.
 ATTENZIONE: l'abbinamento di prodotti sconosciuti verrà salvato ed utilizzato per le future valorizzazioni di documenti del fornitore corrente.
ATTENZIONE: l'abbinamento di prodotti sconosciuti verrà salvato ed utilizzato per le future valorizzazioni di documenti del fornitore corrente.Quando la spunta sarà terminata clicca di nuovo sul pulsante per confermare e tornare all'elenco documenti; il match sarà ricalcolato e il colore cambierà di conseguenza.
 ATTENZIONE: anche dopo aver controllato tutti gli abbinamenti (prodotti e DDT) la colonna Match potrebbe rimanere di colore giallo se ci sono differenze, ad esempio prodotti sostituiti, omaggi o rettifiche.
ATTENZIONE: anche dopo aver controllato tutti gli abbinamenti (prodotti e DDT) la colonna Match potrebbe rimanere di colore giallo se ci sono differenze, ad esempio prodotti sostituiti, omaggi o rettifiche.Una volta selezionato il documento e premuto il pulsante Importa, verranno valorizzati in automatico le seguenti informazioni:
- Costi
- QtaFE: Quantità Fattura Elettronica. La cella verrà colorata se differisce dalla quantità caricata (QtaC).
- ValoreFE: Imponibile Fattura Elettronica. La cella verrà colorata se differisce dall'importo caricato (ImpN)
- Quantità fattura elettronica diversa dalla quantità caricata (QtaFE<>QtaC).
- Importo fattura elettronica diverso dall'importo caricato (ValoreFE<>ImpN).
- Prodotti non associati.
Per filtrare i soli prodotti oggetto dei primi due warning clicca su Anomalie FE.
Per visualizzare i soli prodotti oggetto del terzo warning clicca su Anomalie FE>Log.
L'importazione effettua un controllo sulla partita iva del fornitore per verificare se uguale al fornitore del carico/valorizzazione.
In caso di discrepanza:
- Se il fornitore della fattura è già presente in schede anagrafiche, il documento contabile verrà associato a questo fornitore ma il fornitore del carico/valorizzazione rimarrà invariato.
- Se il fornitore della fattura non è già presente in schede anagrafiche, l'utente potrà decidere:
- di aggiornare i dati del fornitore del carico/valorizzazione con i dati della fattura (ragione sociale, partita iva...)
- di creare una nuova scheda anagrafica e di associare il documento contabile a quest'ultimo (come nel caso 1)






